
|
|
|
カテゴリ:マック・インターネット
えー、昨日に続いてiPhoneとGoogleサービスとの共有化ネタです。 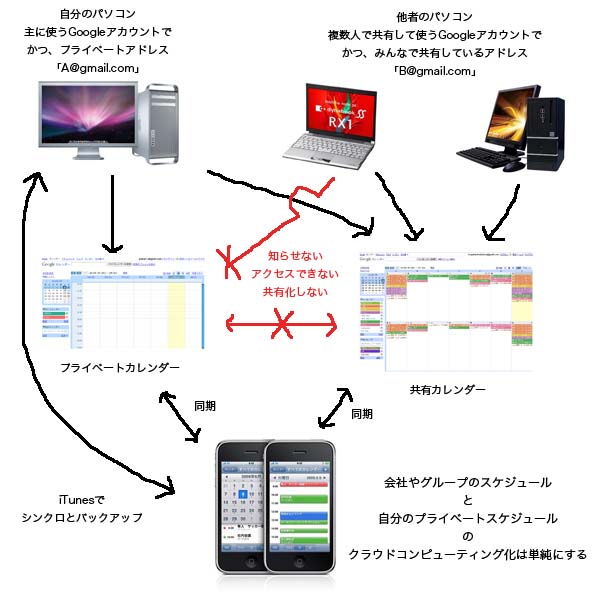 このように、「僕がプライベートで使うA@gmail.com」のカレンダーと「みんなの共有で使うB@gmail.com」のカレンダーを「僕のiPhoneのカレンダーアプリで同時に見たいし、別々に書き込みたい。けれどもプライベートは守りたい」という、一見するとはちゃめちゃな希望です。 iPhoneのひとつのカレンダーで表示、同期、更新させる方法」 必要なもの A:こちらによる同期設定済みのアカウント「B@gmail.com」およびカレンダー B:上とは別の「A@gmail.com」アカウントおよびカレンダー 1. 「A@gmail.com」アカウントでログインしたカレンダーでの設定は特にない。 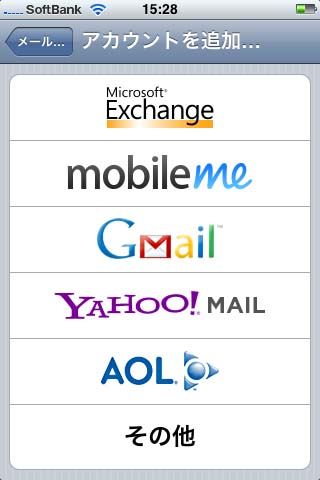 2. iPhoneの「設定」から「メール/連絡先/カレンダー」を選び、 「アカウントを追加」から「その他」を選ぶ。 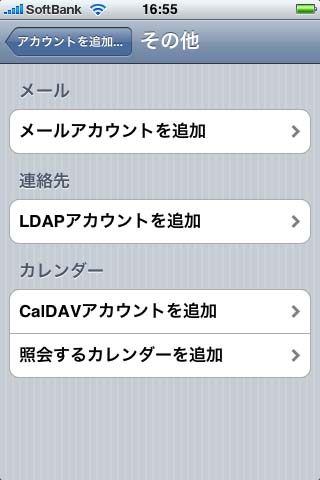 3. 「CalDAVアカウントを追加」を選ぶ。 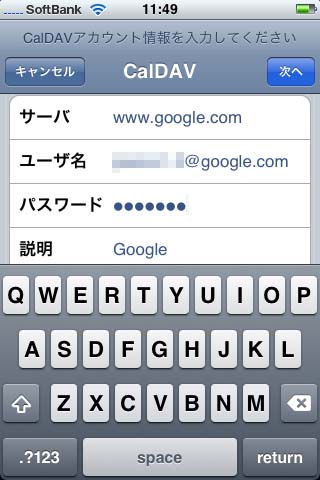 4. サーバに「www.google.com」 ユーザ名に同期させたいアカウント「A@gmail.com」 パスワードにそのアカウントの「パスワード」 説明に「カレンダーに付けたい名称」 多分ですが、「説明」の文字列でカレンダーのならび順が 決まるような感じなので、どちらを先に表示するかを考えて 名称を記入した方が良いかもしれません。  5. 入力後「次へ」をタッチすると認証が始まる。 ちなみに僕は、全ての入力を間違えていないはずですが、 図の通り「CalDAVアカウントの確認に失敗しました」 と2度ほどなりました。 諦めかけた3度目の正直で成功。 理由はわかりません。 挑戦してダメでも諦めずに削除してやり直しをやってみてください。 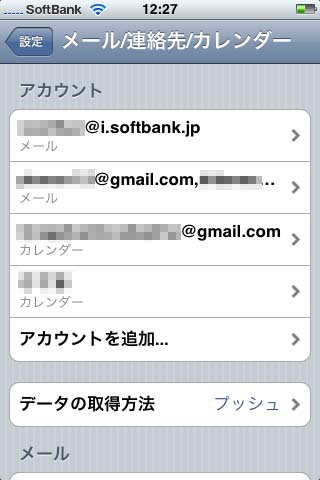 6. 確認に成功したら、終了。 このようにアカウントに「カレンダー」が2つ出たか確認。 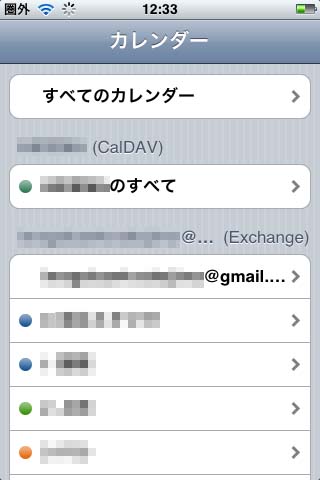 7. iPhoneの「カレンダー」をタッチすると、今までの 「Exchange」による同期の他に「CalDAV」での同期も追加となる。 以上です。 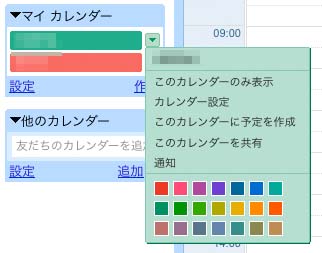 8. 右上の「設定」か共有させたい「マイカレンダー」横の 「▼」をクリックして「カレンダー設定」を選ぶ。  9. 詳細の「カレンダーの情報」の8段目にある 「カレンダーのアドレス」の欄にある「カレンダーID」を 記録するか、手っ取り早くコピーしてiPhoneへメールしておく。 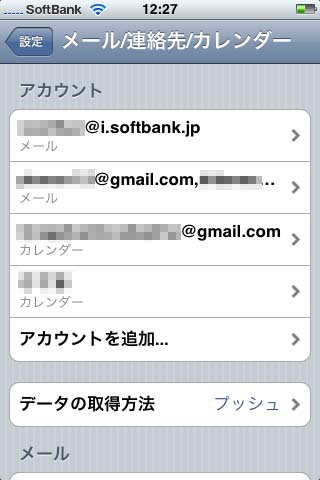 10. iPhoneの「設定」から「メール/連絡先/カレンダー」を選び、 「アカウント」からCalDAVで登録したアカウントを選ぶ。  11. 「詳細設定」に入る。 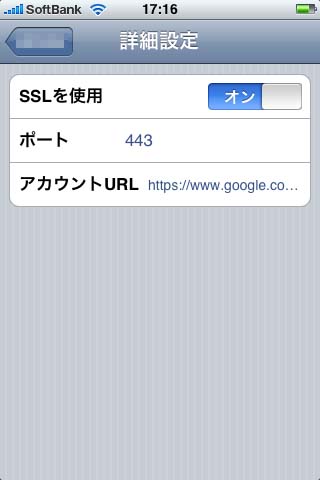 12. 「アカウントURL」をタップし、先ほどのGoogleカレンダーの 「カレンダーID」を次の場所へペーストする。 https://www.google.com/calendar/dav/グーグル.コムまでのID/user この編集が終わったら、左上のボタンをタップしてHOMEへ戻る。 以上です。 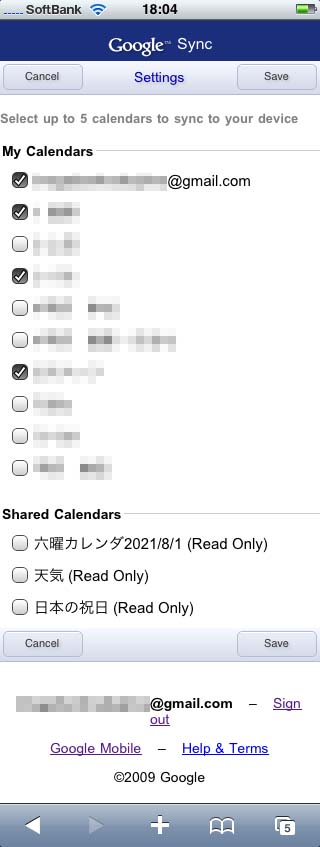 次の画面で、ケース甲なら「My Calendars」に、ケース乙なら「Shared Calendars」に、追加をさせたカレンダーの名称が表示されているはずなので、以前の同期と同様にチェックをいれることでカレンダーの同期が完了します。 質問や訂正のコメントもお待ちしております。 & 日記が面白かったという人も、web拍手をクリックしてくださいね♪ お気に入りの記事を「いいね!」で応援しよう
[マック・インターネット] カテゴリの最新記事
|