
|
|
|
カテゴリ:Linux
今日は早めで帰宅は19時前。
W942LU(Celeron N3050 1.6GHz, メモリ2GB)をUEFIブートに設定して、Windows 10 (64bit)と Xubuntu 18.04ベースの Voyager 18.04 (64bit)をデュアルブートしてみました。 まずはW942LUのBIOSからUEFIブートを設定します。ブート時にF2を押してBIOSに入ります。 BOOT の中にUEFI設定がある 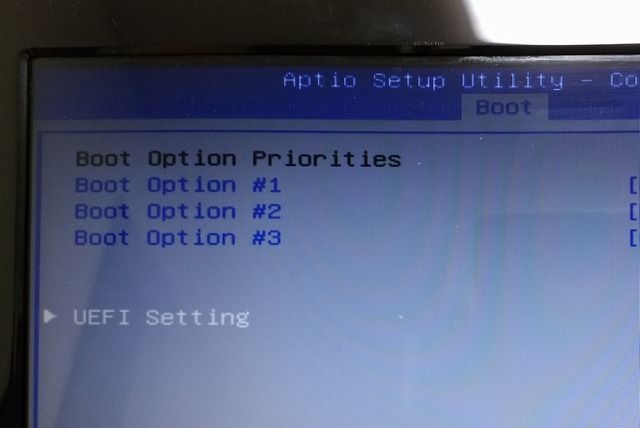 UEFI Settingを選んでEnter。 UEFI Boot を Enabled にする  この他、Secure Boot を無効(disabled)にしておきます。デフォルトは無効。 Securityの中にある 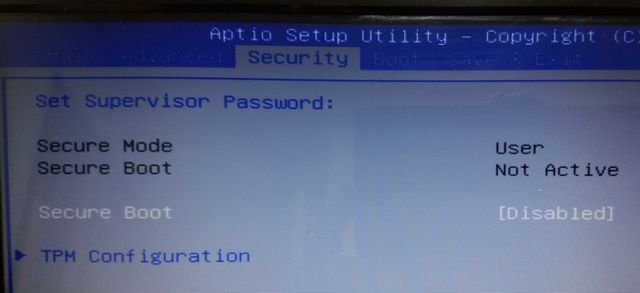 ここまで設定してからWindows 10のブートメディアでブートします。私はツールで落としたISOファイルを Rufus で焼いた USB メモリを使ってブートしました。Windows 10のインストール自体は普通に進めれば問題ありません。インストールパーティションを作成するときにインストール先も含めて4つほどパーティションができる以外はBIOSモードでブートしたときと同じです。 インストール後に「システム情報」で情報を見るとBIOSモードがUEFIになってるのでUEFIブートしてることが分かります。 システム情報(デスクトップアプリ)で確認 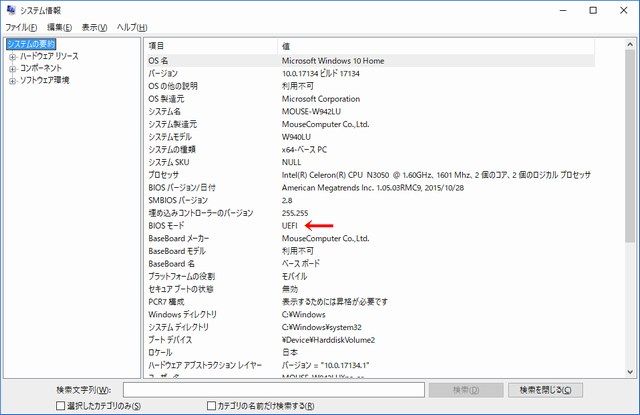 続いては Voyager のインストールです。Voyager の ISO ファイルを Rufus で USB メモリに焼いてブートするのですが、UEFIブートになってるので、電源オン時に F2 を押してメニューを出すことは至難の業です。そこで、Windowsからブートの選択肢を出させることにします。 Voyagerのインストール用USBをW942LUに挿しておきます。次に、Windows の設定から「更新とセキュリティ」を選び、その中の「回復」を選びます。 [設定][更新とセキュリティ][回復] ![[設定][更新とセキュリティ][回復]](https://image.space.rakuten.co.jp/d/strg/ctrl/9/e6d96f20e459a9bca2f0c38bbda9b65195ca100d.40.2.9.2.jpeg) この中の「PCの起動をカスタマイズする」のところにある「今すぐ再起動」をポチッと押します。すると再起動が始まり以下の画面が出ます。 「オプションの選択」画面  この画面で「デバイスの使用」を選びます。すると、ブートに使用できるデバイスがでてきます。 UEFI何とかっちゅうのが USBメモリ  UEFIブート可能な USB メモリが表示されている(先頭にUEFI:と付いてる)ので、これを選ぶと Voyager のインストール用 USB メモリからブートされます。 Voyagerインストール用USBメモリのブート画面 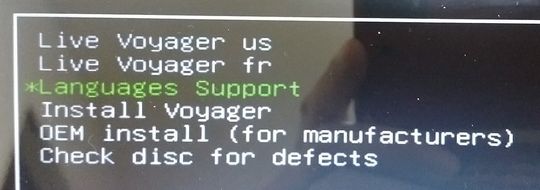 このままインストールを選んでもいいんやけど、せっかくなので日本語モードでブートします。"Languages Support" を選ぶと次の画面が出ます。 色んな言語がサポートされてます 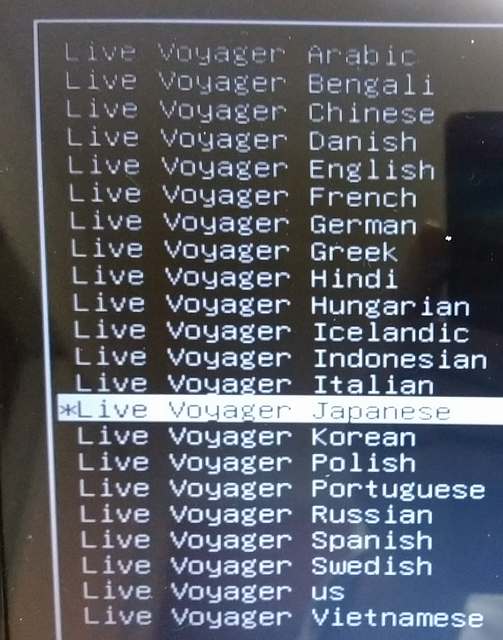 この中から"Live Voyager Japanese"を選んでブートします。ブート完了すると次の画面。 インストーラが画面左上にある 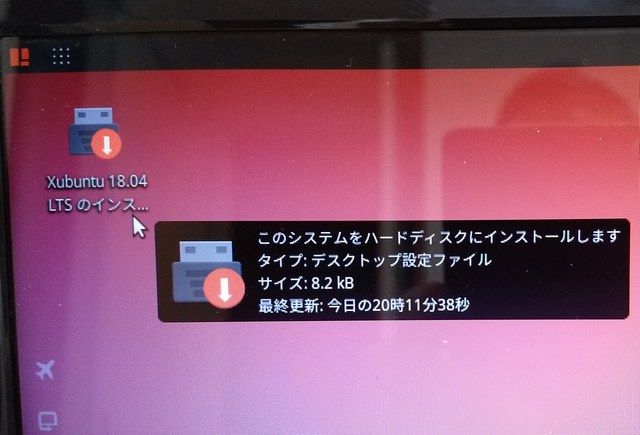 このインストーラをダブルクリックするとインストールが始まります。インストーラは Ubuntu と同じです。ディスク領域をいじるときに何かしないといけないのかと思いましたが、言われるがままにインストールを継続。ブートローダをインストールする場所も変更しませんでした。果たしてこれでデュアルブートになるのだろうか... (^^; と思いつつインストールは完了。 リブートするとGRUBの画面が出てきました。 カスタマイズした後なので背景は気にしないで(^^;;  UbuntuがVoyager、Windows Boot ManagerがWindowsのブートマネージャ、System SetupがUEFI(BIOS)設定に入るための選択肢です。ここで Voyager を起動してみます。 UEFIブートしてるっぽい  ls -al /sys/firmware/efiを実行してディレクトリの中身があれば、UEFIブートしてるらしいので、Voyagerも UEFI ブートに成功してることが分かりました。 Voyager 18.04 (Ubuntu 18.04)とWindows 10をUEFIブートでデュアルブートさせるために Voyager (Ubuntu) インストールで何か注意しないといけないかと思ってましたが、結局、言われるがままに普通にインストールしたらUEFIブートでデュアルブートができてしまいました。 他のディストリビューションの場合やと違うのかもしれませんが、Windows 10とUbuntu系の UEFIによるデュアルブートは非常に簡単なことが分かりました。 お約束ですが、自分の環境で試すときは自己責任でお願いします。(^^;; --- 21:15 --- お気に入りの記事を「いいね!」で応援しよう
Last updated
June 1, 2018 09:32:47 PM
コメント(0) | コメントを書く
[Linux] カテゴリの最新記事
|
|