
|
|
|
カテゴリ:作りモノ
今日は早めで帰宅は18時半過ぎ。
昨日、Shigezoneで1個250円で買ったDigispark互換ボードを動作させるための環境を整えてみました。その際、Digispark 開発環境のセットアップと[メモ] Digispark(ATTiny85) Arduino開発環境で、Lチカを参考にしました。ありがとうございました。 まず、ドライバをインストールします。micronucleus-2.0a4-win.zipをダウンロードし、適当なフォルダで解凍します。このフォルダの中にinstall.exeがあるので実行します。 ドライバのインストール画面 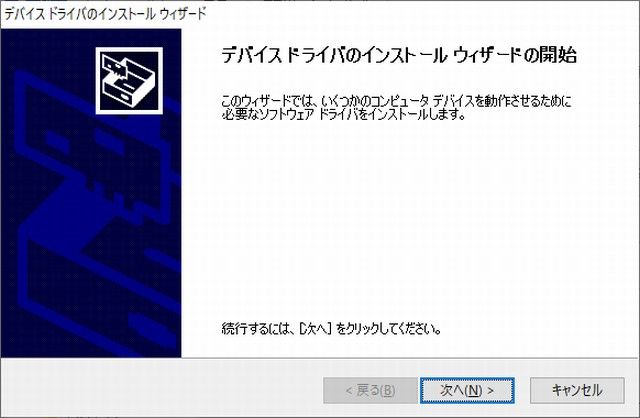 「次へ」を押すとドライバ提供元を信用するか、といったメッセージが出るので信用することにしてドライバをインストールします。 ドライバがインストールされた 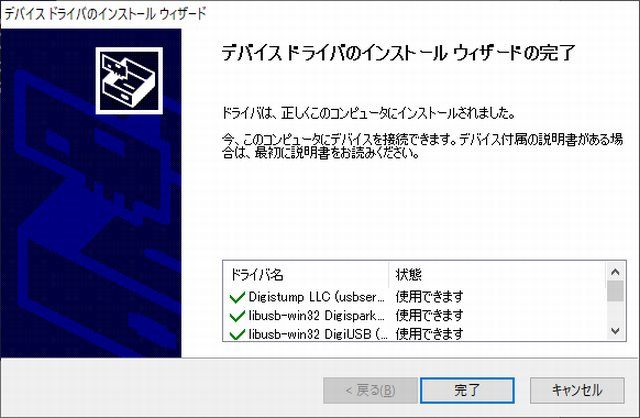 この状態でDigispark互換ボードをUSBポートに接続すると、認識されるはずなのですが、認識されませんでした... orz デバイス記述子要求の失敗、って言われても...(^^; 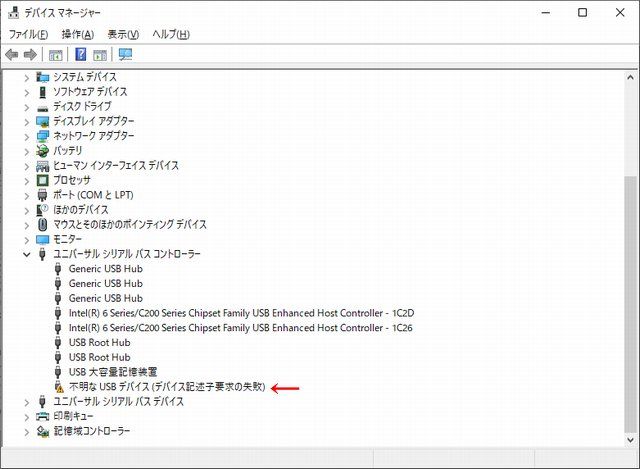 隣のUSBポートに接続してみても同じ。USB直刺しタイプのDigispark互換ボードもコネクタタイプのDigispark互換ボードも症状は同じです。うーむ、デバイスが壊れてるのか?? ドライバを入れなおしてみたり、しばらく悩んでたのですが、ノートPC(J VX-C)の筐体の反対側にあるUSBポートに挿してみたところ、なぜか認識してくれました!! 違う場所のUSBポートなら認識してくれた 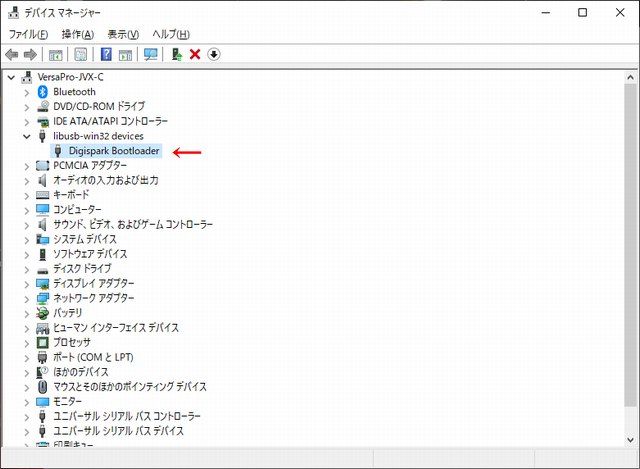 その後、色々検証してみると、 ・Digispark互換ボードを認識するUSBポートとそうでないポートが存在する ・USBハブをかましてDigispark互換ボードを接続すると大体認識する っちゅうことが分かりました。理由は分かりませんが、私のところでの現象はこうなってます。(^^;; Digispark互換ボードが認識できるようになったので、Arduino IDEにDigispark開発用のボードパッケージをインストールします。Arduino IDEを起動して[ファイル][環境設定]を開きます。「追加のボードマネージャのURL」と書かれた欄の横に、 http://digistump.com/package_digistump_index.json を入力してOKを押します。 追加のボードマネージャのURL、を入力 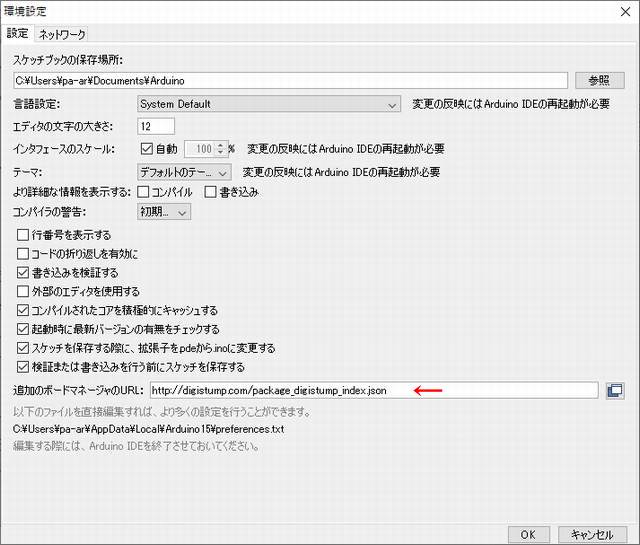 続いて、[ツール][ボード][ボードマネージャ]を起動します。 ボードマネージャを起動する  ボードマネージャの「タイプ」のプルダウンから提供されたを選びます。 タイプは「提供された」を選ぶ  すると、Digistump AVR Boards by Digistumpというのがあるので、「インストール」を押します。 Digistump AVR Boards by Digistump  ファイルのダウンロードが始まり、ボードのインストールが進みます。完了したらボード一覧にDigispark関連のボードが現れます。Digispark互換ボードのときは、Digispark (Default - 16.5mhz)を選べばよいようです。 Digispark関連のボード一覧 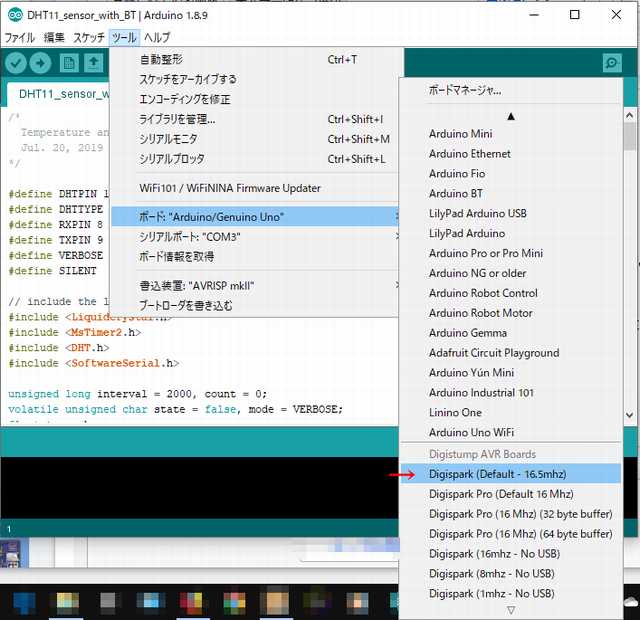 これでArduino IDEを使ってDigispark互換ボードの開発ができるようになりました。 っちゅうことで、恒例のLチカスケッチを書き込みます。基板上のLEDは1ピンにつながっているようです。 上記のスケッチをエディタに張り付けます。Digispark互換ボードをUSBポートから外した状態で[スケッチ][マイコンボードに書き込む]を選びます。すると、デバイス挿してちょ~だい(Plug in device now)と表示されるので、Digispark互換ボードをUSBポートに挿します。すると、コンパイルしたコードが書き込まれます。 マイコンボードに書き込む、を実行してからボードを挿す  コードの書き込みが終わると以下の画面になります。 ありがとさ~ん 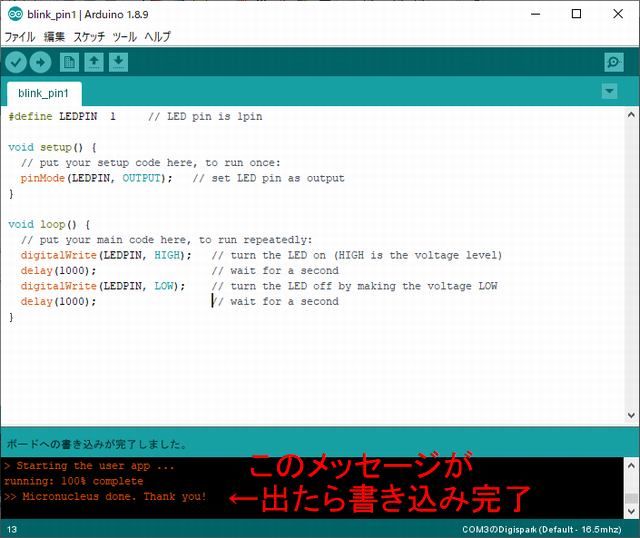 これでLチカのコードがDigispark互換ボードに書き込まれ、ボード上のLEDがチカチカし始めます。 Shigezone のDigispark互換ボードでLチカ 開発環境が整ったので、Digispark互換ボードであるものを作ってみたいと考えています。(^^;; --- 21:10 --- お気に入りの記事を「いいね!」で応援しよう
Last updated
July 22, 2019 09:17:58 PM
コメント(0) | コメントを書く
[作りモノ] カテゴリの最新記事
|
|