
|
|
|
カテゴリ:コリドラスたち
ブログ倦怠期はもしかしたら暑さのせいかも(××;
日曜日から雨っぽくて湿度が高いせいか、とにかく蒸し暑い。 信州の夏は昼間は東京並みに暑くても夜は涼しくてすごしやすいのに、ここ何日か夜になってもムシムシして気持ち悪い日が続いています。 水槽をいじるのは水が冷たくて気持ちいいですが、パソコンの前にじっと座っているとだるくて・・・ だから水槽のメンテはがんばれちゃってネタはあるのにブログを書くのが億劫になっちゃうんですね(^^; 後は仕事が忙しかったり疲れているのもあるとは思いますが・・・ 今日は気晴らしにいつもとは趣向を変えた日記を書こうと思います。 みなさんはブログに載せる写真をどんなふうに撮ってますか? デジカメだったり携帯だったり、一眼レフなんていいものをお使いの方もいらっしゃいますょね~ まぁ、機械の方はお金もかかるし買い替えなんかそうそうできないでしょうが、今あるものでも工夫すれば意外に見栄えのする写真がアップできたりしますw 今日は私がやっているちょっとした工夫を書いてみますね~ まぁ、良かったら参考にしてください(^^) まずは私の使っているカメラをご紹介~ カシオ デジタルカメラ EXILIM EX-Z57 もう買ってから3年はたったかな? 機能的には今の最新モデルには遠く及ばないですが、ブログ用の写真や動画を撮るのには十分な感じです(^^) まぁ、希望を言うとしたらもうちょっとシャッタースピードが早いといいんですけどね。 こういう面は新しいものには及びませんね。 さて、写真を撮るときの設定、みなさんはどうしていますか? もちろんカメラによっていろいろありますが、ブログ用の写真を撮る上で一番抑えておきたいのは写真のサイズです。 写真をブログに貼ると意外に写真が大きすぎるってことありますょね(^^; 特に新しい機種はA4サイズでプリントアウトしても目の粗さを感じさせないカメラが最近は多いみたいです。 ブログに貼る写真はやっぱりあまり大きすぎないほうがいいです。 せっかく綺麗に取れた写真も縮小してしまうと、とたんに画質が荒くなる場合がありますので、縮小するのではなく最初から小さい写真を撮るようにした方が良いですね。 私のカメラでは最高2560×1920pixelsで撮影できますが、ブログ用には最小の640×480pixelsで撮影しています。 サイズを小さくする代わりに画質はFine(高精細)で撮影します。 ちなみにこのサイズの写真を普通にアップすると、このくらいの大きさ。  ちょっと画面からはみ出します(´∇`; それが嫌なのと、やっぱり被写体は出来るだけ大きく見せたいのでトリミングをします。 写真をトリミングするのに、画像編集ソフトがないという方も居ると思います。 あと、使い方が分からないとか難しいとか。 使い方が簡単かどうかは分かりませんが、ソフトが無いという方には私の方法がおススメ。 Windowsパソコンなら必ず入っている「ペイント」というソフトを使います。 「スタート」→「すべてのプログラム」→「アクセサリ」→「ペイント」で起動できます。 デジカメをパソコンにつないで写真を取り込んでいる場合、フォルダから写真を確認しようと画像をダブルクリックすると、「Windows 画像とFAXビューア」が開くと思います。  その場合は画像の下に表示されているアイコンの右から2番目にある「このプログラムを閉じ編集用に画像を開く」から簡単に写真をペイントで編集状態にもっていくことが出来ます。(↓のところです) ちなみに上の画像のようにパソコンの画面をそのまま画像として取り込む方法があります。 よくブログデータやアクセス記録などをアップするのに使います。 パソコンのキーボードの右上のあたりに「PrtSc SysRq」と書かれたキーがありませんか? 表記がちょっと違っている機種もあるかもしれませんが、これは「プリントスクリーン」といって、今パソコン画面に表示されているものをそのまま画像としてコピーする機能です。 これをポンッと押して、そのままWordやExcelなどのソフトに貼り付けると、画像として使うことが出来ます。 ペイントを開いて同じように貼り付けることも出来るので、必要な部分だけをトリミングなど編集して使うことが出来ます(^^) さて、ペイントで写真を編集状態にするとこんな感じになります。  ペイント自体は簡単なお絵かきソフトなので、線を引いたり文字を書いたりも出来ますが、いろいろいじると元の写真の画質が落ちるので、私は基本的には「サイズの変更」と「トリミング」のみを行います。 ここでブログアップのための画像編集のポイントがひとつ。 サイズ変更の時、画像の横幅を決めておくと、ブログにアップしたときに写真のサイズがバラバラになって、画面が荒れるということがありません。 私の場合、ブログの日記ページで横がはみ出ないサイズにしたいので、今は540ピクセルでそろえるようにしています(^^) まずはキーボードの「Ctrl」+「A」キーで画像を選択します。 「Ctrl」+「A」はショートカットキーと呼ばれていて「全選択」の意味があります。 例えば、私はブログを書き終わってアップするときにエラーでせっかく書いた文章が消えてしまうことがあるので全文コピーをするんですが、そのときに「Ctrl」+「A」をつかって全文を選択し、それから右クリックでコピーをすると簡単に書いた文章がコピーできます(^^) ちなみに「Ctrl」+「Z」は作業を元に戻すショートカットキーで、書いた文章を間違って消してしまったとき、消してしまった分を元に戻すことが出来たりしますw ブラウザにはWordやExcelのように「元に戻す」というボタンがないので、覚えておくと便利ですょ(^^) 「Ctrl」+「A」で選択すると画像の周りが点線で表示されます。  マウスポインタを画像の上に持って行くと黒い上下矢印にポインタの絵が変わります。 そうしたらマウスの左ボタンを押しながら動かすと、自由な場所に移動できます。 まず画像の左側の要らない部分をカットする意味で、左に画像を移動します。 (本当は好きな場所を切り取りすると自由に出来るんですが、そうすると写真の横幅が揃えられないので、この方法を取ります)  現在横幅640ピクセルの写真を540にするので、その範囲で、被写体が一番良く見える場所に移動します。(この辺は後で直せるので最初は適当に) 左に少し寄せた状態で、ペイントのコマンドにある変更から「キャンバスの色とサイズ」を選びます。  ちなみに、どうしても被写体が大きく写って欠けてしまう場合や逆に小さすぎてしまった場合などには「伸縮と傾き」で拡大縮小のサイズ調整も出来ます。 幅と高さをピクセルで変更できるので、640となっている幅を540と入力します。 高さはここでは調整しませんのでそのままで「OK」ボタンを押します。 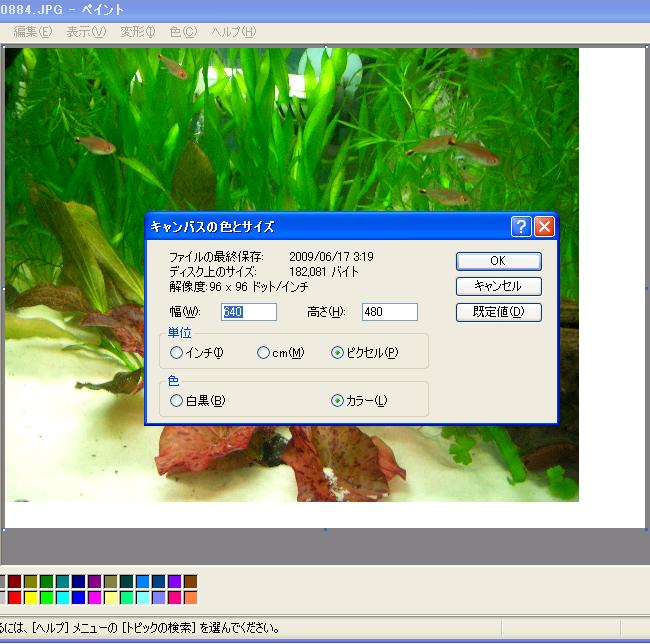 すると右側がカットされて540の幅になりました。 あとは高さを調整。 「Ctrl」+「A」で画像を上に動かして上に要らない部分があったら見えなくして、下の部分は真ん中にある青い点の部分にマウスポインタを持っていくと上下矢印になるので、左ボタンを押しながら上に持っていくと点線が出るので、それを移動してサイズ調整します。 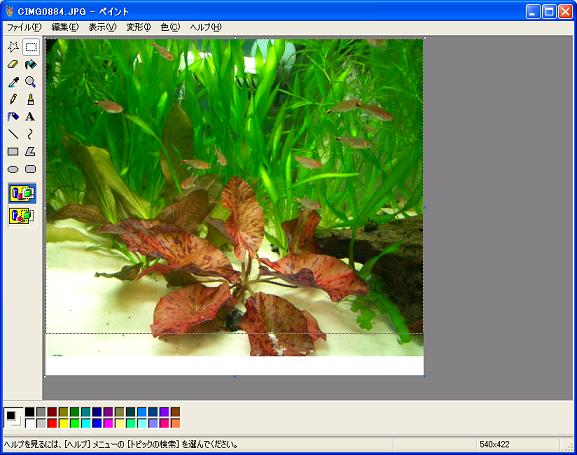 うまくいかなかったら編集の元に戻すが使えます。 ペイントの場合、4・5回前までの作業までしか戻せないので注意してください(^^; これで画像編集は終わりです(^^) 後は名前をつけて保存します。 上書きすると写真の元データがなくなってしまうので、後で再編集したいときにできなくなるので注意です。 それをアップするとこんな感じになりますw  ペイントは慣れてしまえば意外に簡単♪ 文字の追加などもできるので、汎用性もあります(^^) ちょっと使ってみると便利ですょw あ、一つだけ注意なのが、プリントスクリーンをしたときの画像の保存方法。 ペイントで普通に保存しようとすると画像の拡張子が「bmp(ビットマップ)」になってます。 これはブログなどネットにアップできない画像になってしまうので、拡張子を「JPG」か「GIF」にして保存してください。 保存するときにファイル名の下に「ファイルの種類」という場所がでてくるので、そちらで変更可能です。 こんな感じで写真の余計な部分をカットできたり、被写体を真ん中に持ってこれたり、写真を簡単に編集できます。 良かったら参考にしてみてくださいね(^^) ちなみに私は画像編集せずにブログに写真をアップしたことがありません(^^; フォト蔵にアップするときも必ず編集した写真をアップしてました。 フォト蔵の場合は写真の名前もそのまま取り込んでくれるので、名前をつけて保存しておくと楽でしたねw ではこのへんで(^^) 人気blogランキングに参加中です☆ ↓良かったらクリックお願いします(^^) お気に入りの記事を「いいね!」で応援しよう
[コリドラスたち] カテゴリの最新記事
|