
|
|
|
カテゴリ:JTrim
今回は、JTrim v2 の「ペイント」を使って、牡丹の花の背景を塗りつぶし、塗り残した部分は、「ブラシ」を使って「刷毛塗り」する要領で塗りつぶしました。 塗りつぶし作業に関しては、使う画像にもよりますが、「JTrim」より格段に楽で面白いように塗りつぶせました。 JTrim v2=切抜き、リサイズ、塗りつぶし JTrim =背景画像の作成と合成 ☆JTrim v2 ☆先ず最初に「表示項目」を確認しておきます。… 下図 A参照 表示→「プロパティウインドウ」と「ステータスバー」にチェック 「ツールバー」⇒全項目にチェック 1.「ファイル」→開く 使いたい画像を開きます。 2.四角形選択→切り抜きたい部分をマウスで囲み→編集→切り取り 3.イメージ→リサイズ … 500x500px ※1~3は、JTrimでも可 その場合は、リサイズ後→コピー、JTrim v2 に貼り付け ) 4.「ペイント」をクリック→ JTrim v2 右上から、今回は「黒」を選びました。… B参照 ※矢印の位置をクリックすると、JTrimと同じ「色の設定」のウインドウが出ます。 「白」で塗りつぶしたい場合は、色を変更します。  5.ペイントをクリック→ 「プロパティウインドウ」の数値を変更→塗りつぶしたい位置をクリック 今回は、右上辺りの「葉」の位置をクリック→ 下段右端の画像は、1クリックで塗りつぶした状態の画像です。  6.場所を変えて、再度クリック … 下段左端の画像 同じ手順で何度か塗りつぶします。 ※余計な部分まで黒くなってしまう場合は「色許容誤差」の数値を変更(小さく)して 塗りつぶして見てください。 7.最後に、残った細かい部分を、「ブラシ」を使って塗りつぶします。 「ブラシ」をクリック→「プロパティウインドウ」の数値を変更(下図参照) クリック&ドラックで、ブラシで色を塗る要領で、上下左右に動かして塗りつぶします。 ※細かい部分を塗る時には「ブラシの大きさ」と「ステップ」を小さくします。 編集→名前をつけて保存 … A 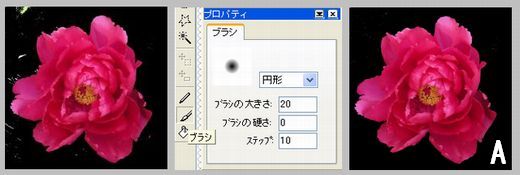 ※前に戻りたいとき=編集→「アンドゥ(元に戻す)」をクリック もしくは、下図の位置をクリックすれば前の画面に戻れます。 進むとき=リドゥ(やり直し)をクリック。  ☆JTrim 8.新規作成、黒、(今回は1000x1000px) 9・画像A=コピー 編集→好みの位置に「合成貼り付け」 下記の手順で、残りの2つの画像も合成します。 10.A=表示→背景色、黒 任意回転(or ミラー+任意角度回転)→画像の周囲をマウスで囲み→切抜き→コピー 編集→全選択、イメージ→座標指定切抜き→OK(画像のサイズを記憶させる) 11.イメージ→座標指定切抜き、枠を移動、明るい画素優先で合成 … B(保存) ※画像次第では、↓の14~17の手順を参考に、二階調化を使って合成して下さい。 ↓ の作品は、ピンクの牡丹の画像を使いました。  12.背景に使う画像を用意します。(1000x1000px) 今回は同じ画像を使いましたが、他の画像でも良いと思います。 13.加工→渦巻き=最大を2回、ガウスぼかし=最大を一回、渦巻き=最大を一回 … C ※色合いを見ながらご自由に・・・。  14.画像B カラー→2階調化 … D 15.カラー→ネガポジ反転 イメージ→濃度抽出→最大濃度抽出(1~2回) … E → コピー (※合成して、花の周囲に黒い色が残る場合は2回) 16.C(背景)=編集→合成、暗い画素優先 … F 17.Eを元の状態(B)に戻し→コピー F=明るい画素優先で合成 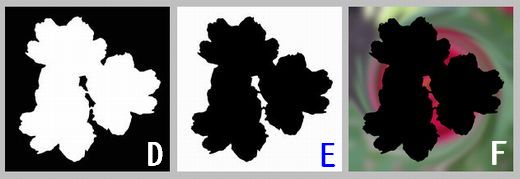 ☆参考までに・・・ JTrim v2 は、プロパティの数値を変更していると「エラーウィンドウ」が出てフリーズ、通常の手段では消せない場合があります。 その場合、私は下記の「ウラワザ」を使って切り抜けています。 ダメモトで、困った時にはお試し下さい。 ア.エスケープキー(Esc)を長押し→「エラーウインドウ」が消えた隙に、 「JTrim v2」を閉じる。 ※運がよければ、そのまま作業を継続できる場合もあります。 もう一つの方法は、 イ.スタートメニューに「JTrim v2」を入れておき、 目障りですが、フリーズしたv2は無視して、新しい「v2」を開きます。 フリーズしてしまった場合は作業中の画像は消えてしまいますので、大事な画像は面倒でも途中で保存しておかれることとお勧めします。
お気に入りの記事を「いいね!」で応援しよう
[JTrim] カテゴリの最新記事
|
|