
|
|
|
全て
| 全く分類できないもの・・・
| ギルド関係メイン
| 祭り関係
| RS関係(未分類に近い)
| ネタみたいなもの・・・
| 旅行
| クイズ大会&替え歌♪
| 露店
| (ネタ)考察関係
| ショートコント
| 1ゲト祭り?
| ぷよぷよ
| ソニック
| 麻雀
| 初心者向け
| 上級者向け
| REDSTONE2
| ウェザーロイド
| サーバ
| 御伽原江良
| ウマ娘
| youtube
| かいもの
| 将棋
テーマ:YouTube(1573)
カテゴリ:youtube
ゲームを遊んでいると「配信したい!録画したい!」って時は多々あると思います。
Win10であればWindows+GキーでXBoxの機能を使って画面録画もできるのですが、全てのゲームに対応しているとは限らないのが現状。 そこで、OBS Studio(以下OBS)を使って画面録画・配信をすることでゲーム画面を録画できるようになります。 OBSは各種配信サイトに対応している無料のライブ配信用ソフトです。 「YoutubeやTwitchで配信したい!」って人ならとってもオススメ。 状況次第ではリアルタイムに切り抜き動画を作ることもできる場合があります。 今回はyoutubeでOBS Studioを使って配信・録画する方法を中心に紹介。 必要な機材 ・パソコン(できればデスクトップ) ・マイク ・ヘッドホン ・webカメラ(任意) ・キャプチャーボード(キャプボ:任意) 最低限この辺りは必要。 webカメラはマイクの代用にもなるし在宅の時代としては必須級。 キャプボはswitchなどのゲーム機や他PCの画面と接続するのに使います。 具体的にどの機材がおすすめか?は後述します。 あと、youtubeで配信する場合はアカウント作った後に配信の申請通るまでに最大24時間かかることがあるので注意。(2021/10現在) OBSを入れる まずはOBS Studioをダウンロード・インストール。 OBS Studio 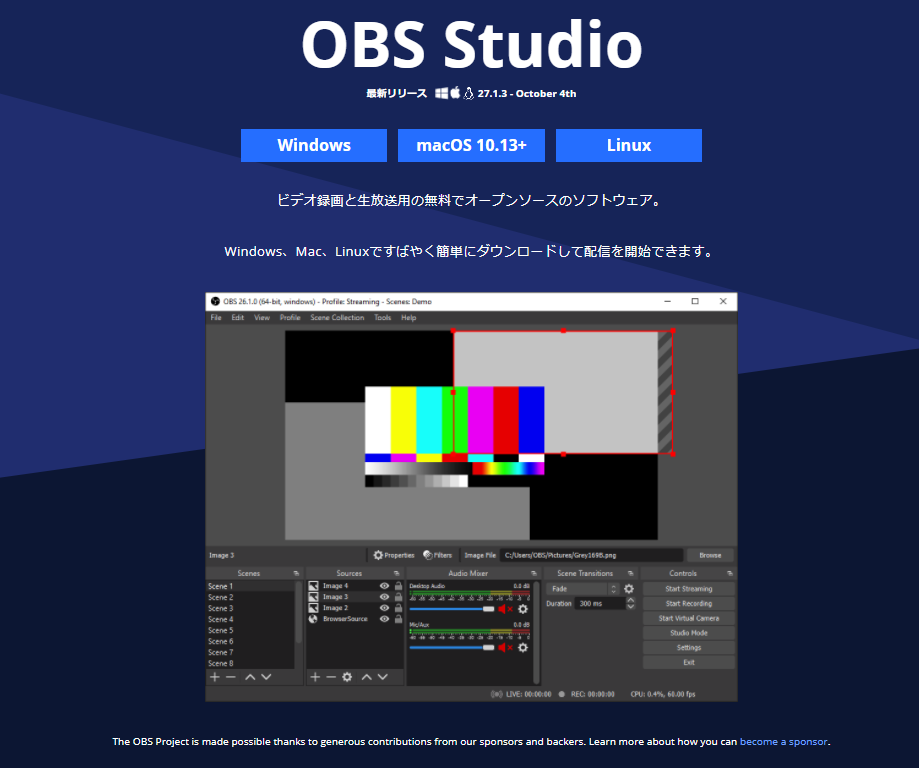 Win, Mac, Linuxが対応してますが、今回はWindowsを使います。 「自動構成ウィザード」は、「いいえ」を選択しておくのがおすすめ。 ※今回はver27.1.3(64bit)を使います。27.0.1以前とは画面が違うので注意。 ここまでで「録画」だけなら可能です。 まずは対象画面を選択。 基本的には「ウィンドウキャプチャ」を選ぶのが間違いないです。 ブラウザ画面やゲームを表示するなら大抵これ。 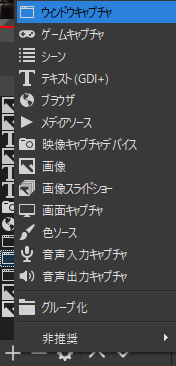 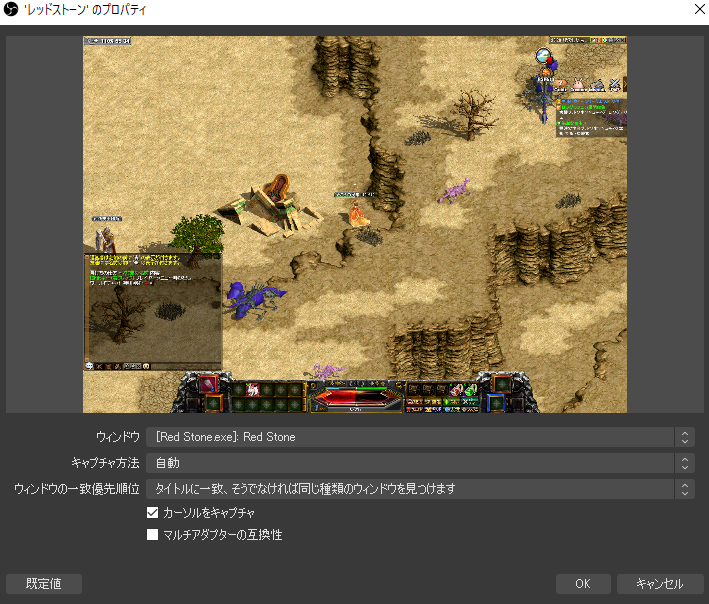 ウィンドウやキャプチャ方法は色々いじって出てくればヨシ!とします。 これで出てこない・挙動が不安定になるタイプのゲームの場合に「画面キャプチャ」を使う。 画面キャプチャは画面の指定範囲をそのまま録画するので、ソフト依存がないです。 ただ、映っちゃまずいものが映りやすいので配信設定は入念に。 ソシャゲの設定(パズドラ・ウマ娘など)はそれだけでひと手間かかるので別記事にします。 OBSのプレビューにゲーム画面が出てきたら、後は「録画」を押すだけ。 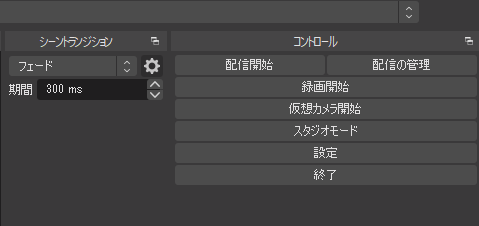 出力先はデフォルトだとCのビデオ以下なので、Dドライブに置きたい人はパス変更を。 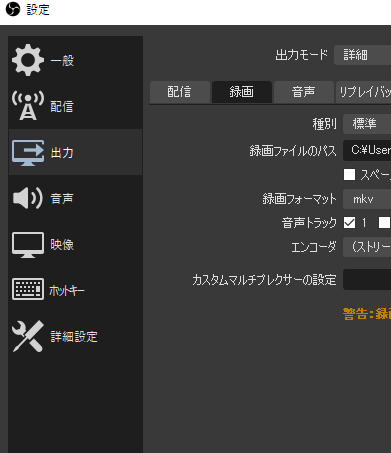 録画のすぐ下の「設定」ボタンからこの画面が出てきます。 【配信用設定】 配信の構成内容については先駆者の方々がたくさん情報をまとめてくださっているので、ここで書く必要ある?という感じもしますが、普段の配信設定で使ってる設定を紹介します。 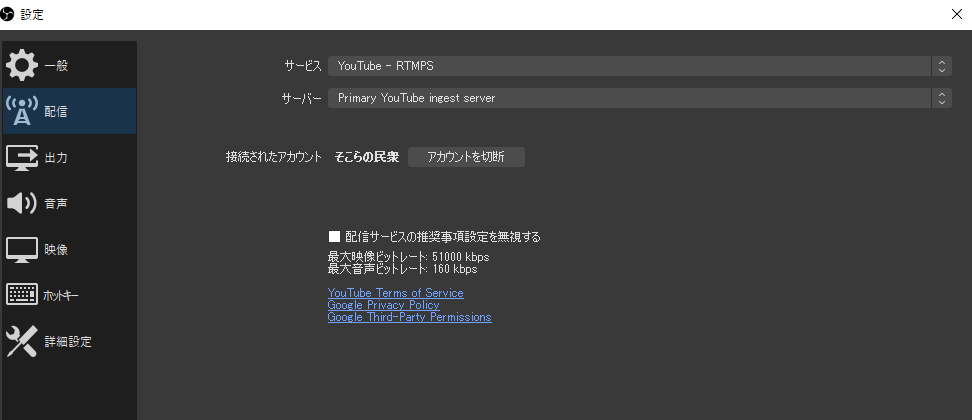 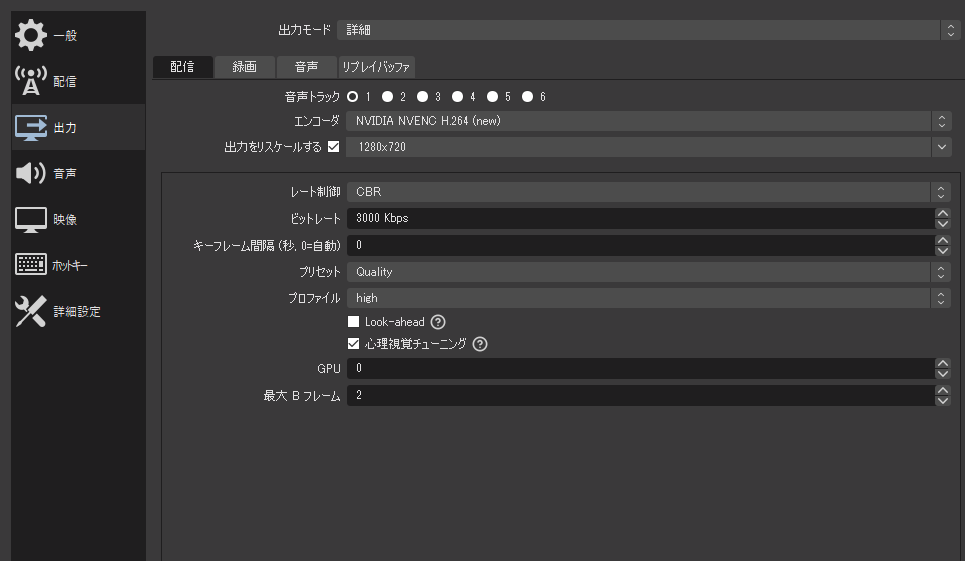 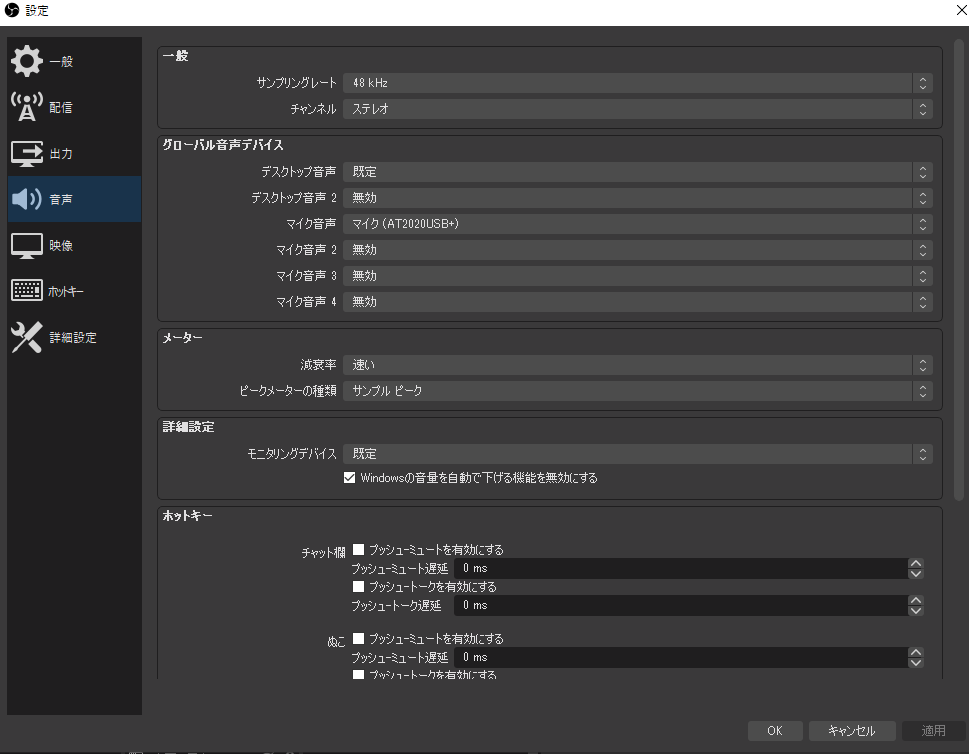 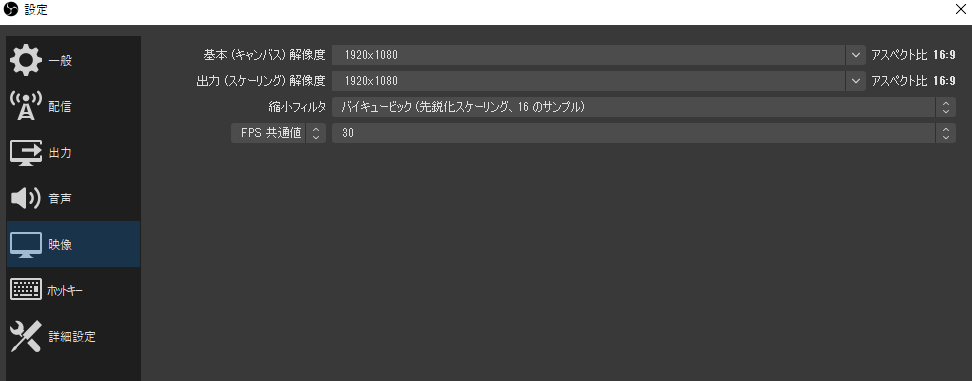 ぶっちゃけ初期設定からほとんど変えてないです。 ビットレートは10000Kbpsもあればより滑らかな配信が可能です。 ただし、ネットワークの要求が高くなるので注意。 FPSとかやる人ならビットレート高めにしたいですね。 マイクの設定などは有益なツイートをいくつか見つけたのでご紹介。 【マイクの設定集】
環境依存な部分もあるので、この辺りの設定はちょくちょく書き換えます。 配信者さんとかとお話する時、大体の人は15分前ぐらいに「マイクの調整しまーす」って毎回やられてます。(配信始まった直後とかにも大体調整入いれてる光景はある) 複数人で話す場合はゲーム音声・BGM、相手の音声のバランスにも注意ですね。 【コメビュの設定集】 [参考]OBSにYouTubeコメントを表示させる方法!背景透過する方法も解説! 配信始める度にURLとってくるのが面倒なので、自動で取ってくるスクリプト組みたい。 誰かいい案持ってないですか…? 棒読みちゃんも入れられます。 マルチコメントビューアを使ってコメントを取得して、棒読みちゃんの渡すのがオススメ。 [参考]MultiCommentViewerのダウンロードからコメント取得まで メンバー限定(メン限)配信の場合、ちょっと設定が変わります。 [参考]メンバー限定配信のコメントをOBSで表示する オススメの機材 【パソコン】 以下スペックは最低限欲しい。 * Corei7以上CPU * メモリ16GB * SSD 512GB グラボは高いのでなくても配信できますが、あったほうがゲーム自体が安定するのでおすすめ。 いつかこんなPC揃えて配信したいですね。  [引用]ひきこもりニート女のゲーム部屋紹介【Room tour】 マイクは高いのあったほうがいいかな?と思ってオーテクのマイク買いました。 が、歌配信やるわけではないので確実にオーバースペックでした。 歌配信やる人ならこのあたりおすすめ。自分はこれ使ってます。 「高いよ!!!!」って人はwebカメラ付属のでいいと思います。 ぶっちゃけ軽い雑談するだけならこれで事足りる。 グラボはこれ使ってます。 ヘッドホンは音漏れ防止用に欲しい。 ワイヤレスイヤホンがあるとリングフィット実況もしやすい。 けど普通に有線のイヤホン・ヘッドホンがあれば十分。 ここは配信するだけならそんなに影響しないので見た目とコスパ重視でいいです。  [引用]ひきこもりニート女のゲーム部屋紹介【Room tour】 配信をする YoutubeならYoutube Studioから配信の枠を取るのがオススメ。 OBS Studio側からも取れますが、ブラウザ側から取ったほうが確実です。 ここから動画の予約枠取りや枠削除が行えます。 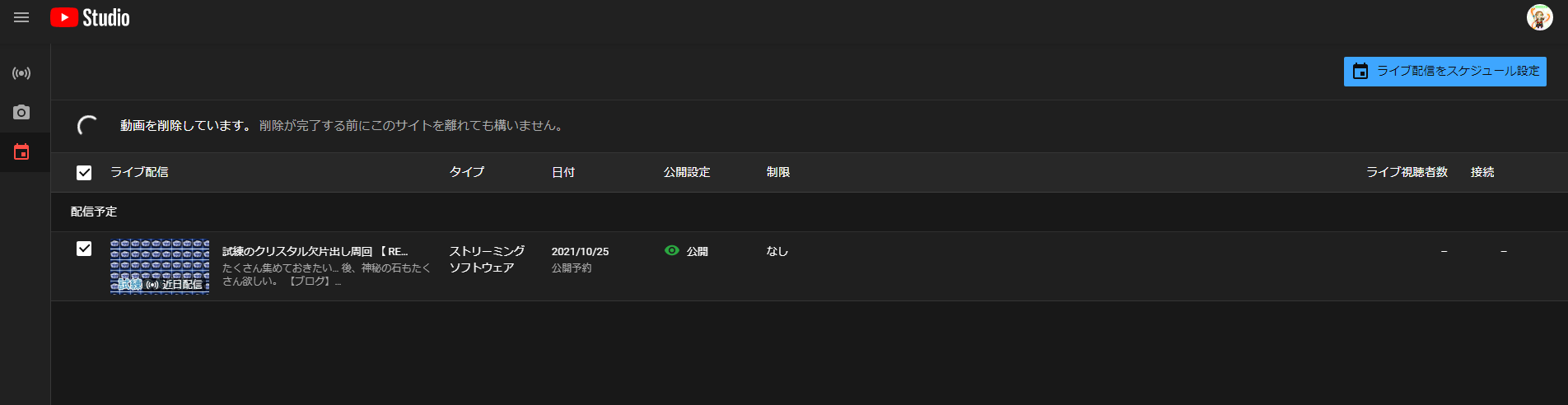 対象枠を開くと詳細な設定ができます。 昔はストリームキーが大事でしたが、OBS Studioなら自動連携してくれるので不要。 コメントをリアルタイムに拾う雑談配信やる人はラグを「超低遅延」にするのを忘れずに。  高画質配信がやりたい人は低遅延がオススメです。 後、コラボ配信とかやる人もあまりコメント読む余裕がなくなるので低遅延ぐらいがいいかな。 * 超低遅延:2~3秒の遅延 * 低遅延:8秒程度の遅延 * 通常:20~30秒程度の遅延 と覚えておきましょう。 [参考]【YouTube Live】ライブ配信の遅延を2~3秒に減らすための、シンプルな方法 トラブルシュート 配信を始めようとしても右下のランプが赤くて始まらない… そういう時はネットワーク周りのトラブルの可能性が高いです。 ネットワーク機器周りを再接続するか・PCを再起動してみましょう。 テクニカルな問題の場合、下記を参考にしてみてください。 【Youtube配信】OBS Studioで配信ができなくなった時の対応【ネットワークトラブル編】 おまけ 超マニアックながら、16年生き残ったMMORPG レッドストーンの配信をやる人向けに細かすぎる注意点を1つだけ紹介させてください。 * 会員IDが映る場所に注意問題 鯖切断後のログイン画面、取引後1分程度で右上のログにて発生。 鯖切断はマップ移動時に唐突に発生することがあるので対処不能なケースがあります。 しかし、取引(露店売買含む)は1分以内に任意の別マップに移動することで表示回避可能。 キャラクター変更画面遷移時にも一瞬映ることがあるので、極力見せないほうがいいです。 配信で1G露店やりたい!って人も左上にモザイクかけるなどして配慮しておくと◎ IDバレしないようにご留意くださいませ。 [参考]【図解】やさしいOBS Studioの使い方。ゲーム配信者のための設定ガイド 雀魂配信やウマ娘配信のやり方などについても記載できたら記載したい。 今の時代、環境あれば誰でも配信できるので興味ある人はやってみるのがオススメですよ! お気に入りの記事を「いいね!」で応援しよう
Last updated
2021.10.25 04:47:59
コメント(0) | コメントを書く
[youtube] カテゴリの最新記事
|