
|
|
|
カテゴリ:ATSプラグイン作成講座
Visual C++のインストールが終わったら、早速起動してみます。
起動しましたか?起動したらとりあえずそのままにしておき、 今度はBVEオフィシャルサイトからATSプラグインのサンプルファイルをダウンロードして 解凍します。 解凍したファイルはats1-2のフォルダごと マイドキュメント\Visual Studio 2005\Projects にコピーします。 コピーし終わったら、VisualC++に戻ります。 メニューからファイル→開く→プロジェクト/ソリューションを選びます。 先ほどコピーしたats1-2フォルダに入り、Ats.vcprojを開きます。 すると「VisualStudio変換ウィザード」というウィンドウが出ます。 「次へ」ボタンを押します。バックアップは「作成しない」を選びます。 「完了」ボタンを押して完了します。 すると左側のソリューションエクスプローラという所にAtsという項目が表れます。 ツリーを展開すると下の画像のようになっているはずです。 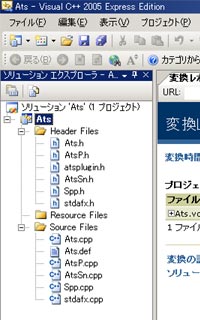 次にビルドを行います。 ビルドを行うとソースコードから実行ファイルやDLLが作成されます。 (ATSプラグインの場合はDLLが作成されます。) ビルドを行うにはメニューからビルド→ソリューションのビルドを選びます。 そうするとAts.slnというファイルを保存しようとするダイアログが表示されるので、 そのまま保存ボタンを押してください。 ※以降、ファイルを開く場合はこのAts.slnを開くようにします。 ビルドが開始されます。 下の画像のように「エラー0」と表示されればビルド成功です。  「エラー1」となった場合で'windows.h' No such file or directoryと表示された場合は PlatformSDKがインストールされていないので、MSDNのサイトからダウンロードして インストールしてください。  ビルドが成功するとDebugというフォルダが作成され、その中にAts.dllが作成されます。 このDLLがATSプラグインです。 ※プラグインを公開する場合はDebugではなくReleaseでビルドを行います。あとで解説します。 << 02 Visual C++のインストール 04 プログラムに取りかかる前に >> お気に入りの記事を「いいね!」で応援しよう
Last updated
November 16, 2008 04:02:03 PM
コメント(0) | コメントを書く
[ATSプラグイン作成講座] カテゴリの最新記事
|
|