
|
|
|
テーマ:パソコンを楽しむ♪(3590)
カテゴリ:家電・ガジェット
Windows10パソコンの立体音響 「Windows Sonic for Headphones」は、2chステレオのヘッドホンやイヤホンで利用します。
2chステレオの普通のヘッドホンで、どのようにサラウンドサウンドを表現しているのでしょうか。 例えば、左後ろから音が聴こえているとします。左耳と右耳に聴こえる音のレベルの違いや、左耳と右耳の微妙な時間差などから、その音の音源が左後ろにあると判断していると考えられています。 ということは、左後ろから聴こえているように表現するには、左耳と右耳に聴こえる音の量の違いや、聴こえ方の違いを左右の音声で再現すればいいことになります。 バーチャルサラウンドの多くは、頭部伝達関数(HRTF)を利用しているようです。人間は、頭の形、耳の形、身体の形などの影響を受けた音を聴いています。人間にとっての音の聴こえ方の仕組みを表そうとするのが頭部伝達関数(HRTF)というものらしいです。 5.1chや7.1chのサラウンドサウンドのスピーカーの音の聴こえ方を、頭部伝達関数(HRTF)を利用した音声処理で2chステレオのヘッドホンやイヤホンで再現するようにしているのが、Windows Sonic for HeadphonesやDolby Atmos for Headphonesの音声処理だと思います。 周波数、レベル、時間差などの音声の要素を処理していると考えられます。 では、Windows Sonic for Headphonesの音声処理は、どのようなものなのでしょうか。 音の感じ方は主観的なものなので、客観的な情報を得るために、音声をWindows Sonic for Headphonesをオンにして録音した場合とオフにして録音した場合とで比較しました。 録音した音声は、ドルビー社の7.1.2chのスピーカーシステムのテストトーン動画の音声です。Audacityというソフトで録音し、録音した音声データのスペクトログラム図※を比較しました。 ※スペクトログラム(横軸:時間、縦軸:周波数、色:dB) 立体音響をオフにして録音した音声と比較すると、Windows Sonic for Headphonesをオンにして録音した音声が明らかに異なっていることがわかりました。 ◆7.1.2チャンネルの10個のスピーカーのテストトーンが順番に流れる動画の音声を録音しました 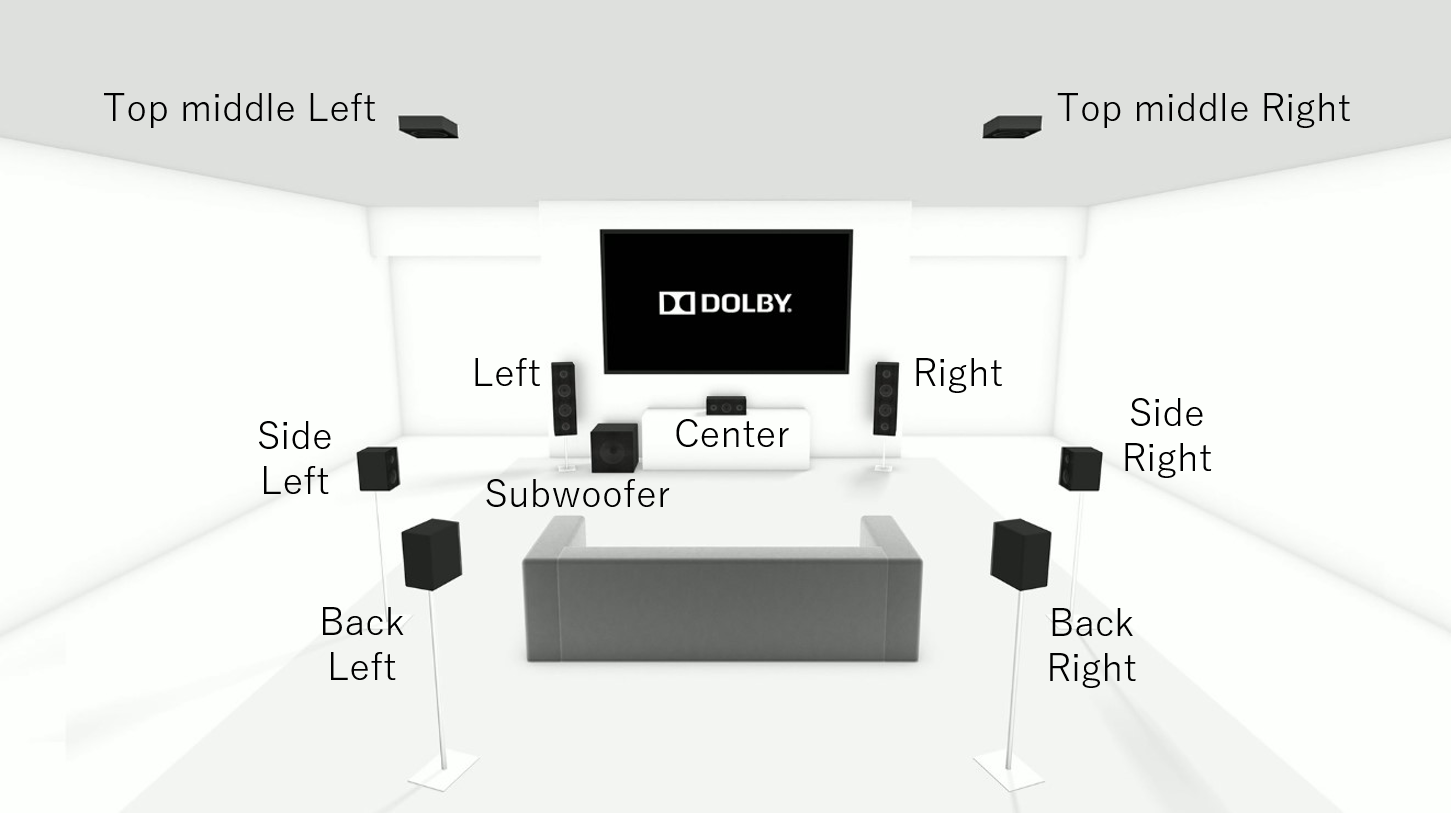 ◆Windows Sonic for Headphonesをオンにして録音したテストトーン 下の図は、テストトーンを録音したものを示しています。図の上部がLeftチャンネルのトラックに録音された音声、下部がRightチャンネルのトラックに録音された音声です。 テストトーンは、Left、Right、Center、Subwoofer、Side Left、 Side Right、Back Left、Back Right、Top middle Left、Top middle Rightの順に個別に再生されています。 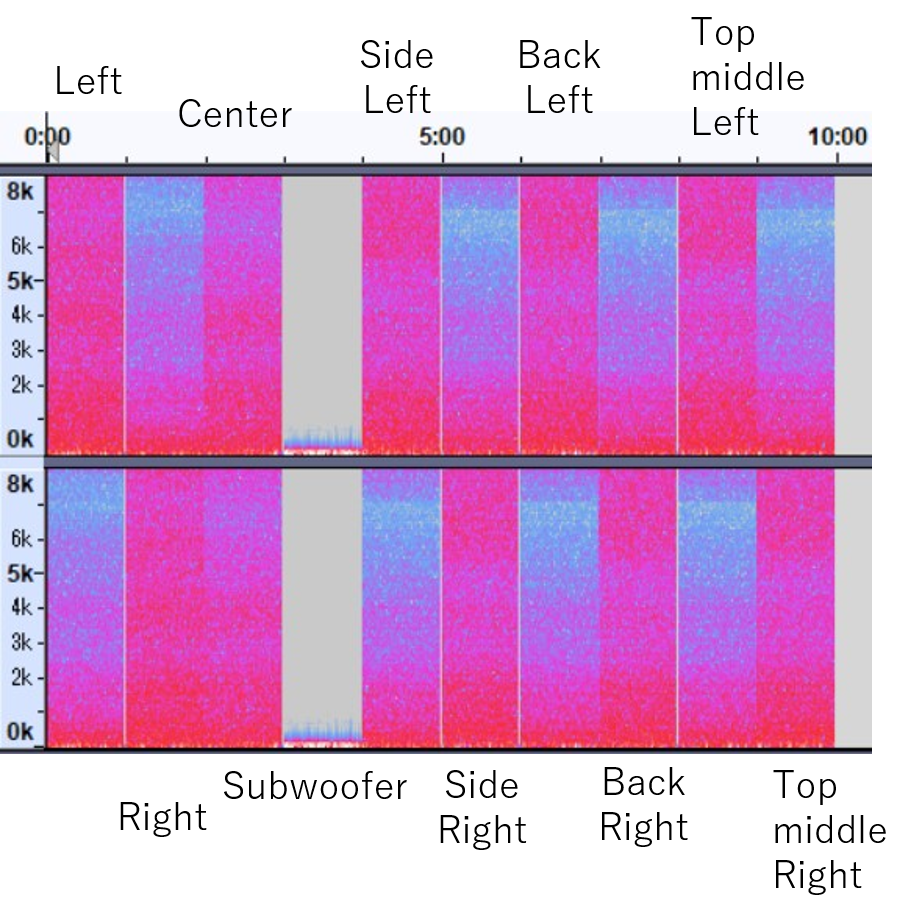 ※スペクトログラム(横軸:時間、縦軸:周波数、色:dB) Leftのスピーカーの音声の場合、Windows Sonic for Headphonesの処理によってLeftトラックだけでなくRightトラックにも音声が記録されていることがわかります。 左側のスピーカーの音だからといって、左耳にしか音が届かないわけではありません。左耳により強く、右耳にやや弱く音が届いているはずです。微妙な時間差もあるはずです。それを、Windows Sonic for Headphonesの処理が表現しようとしているのだと思います。 また、左から4番目のSubwooferの音声が録音されていますが、Windows Sonic for Headphonesをオフにして録音した場合には、Subwooferの音声が録音されていません。ということは、Windows Sonic for Headphonesをオンにすることによって、低音の迫力を増加できることがはっきりとわかります。 図の縦軸が周波数なので、Subwooferのところは、グラフでは小さく見えていますが、低周波領域を示しているだけで、レベルを示す「色」を見ると、非常に高いレベルであることがわかります。 ◆Windows Sonic for Headphonesをオフにして録音したテストトーン 非常にわかりやすい図になっています。 左側のスピーカーの音声の場合はLeftトラックにしか音声が録音されていません。右側のスピーカーの音声の場合はRightトラックにしか音声が録音されていません。 また、左から4番目のSubwooferの音声が録音されていないことがわかります。 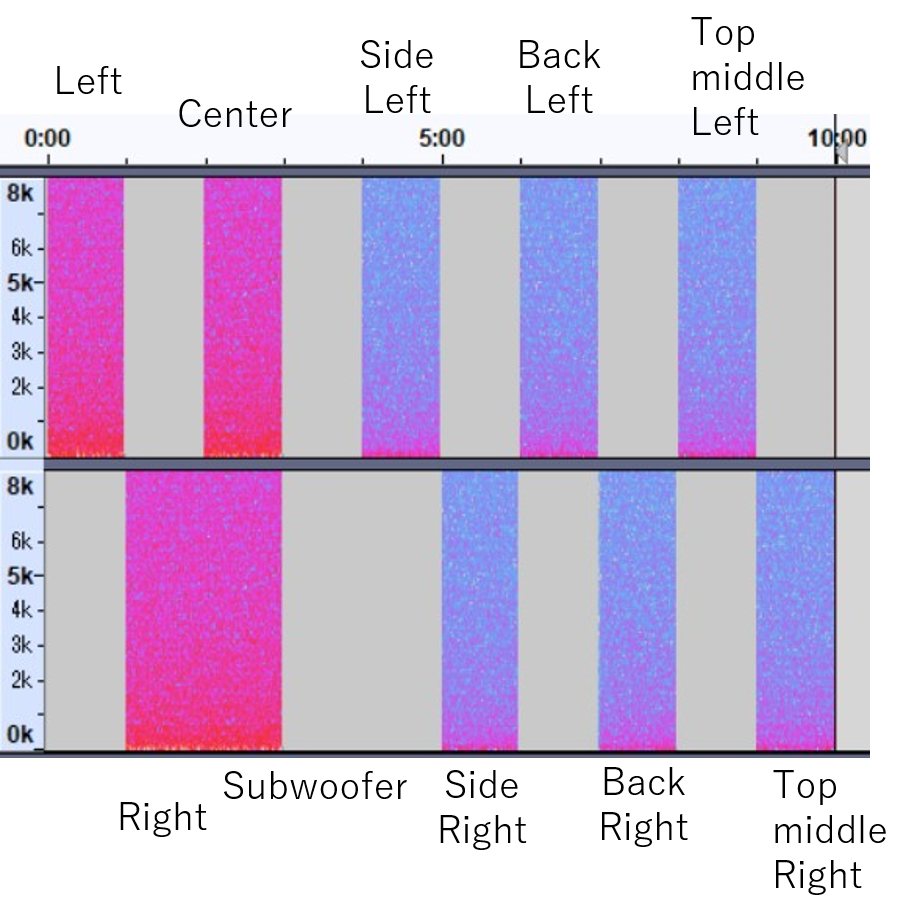 ※スペクトログラム(横軸:時間、縦軸:周波数、色:dB) Windows Sonic for Headphonesがオンの場合とオフの場合の音声の聴こえ方の違いを、録音データのスペクトログラムを比較することによって視覚化することができました。 Windows Sonic for Headphonesでは、ヘッドホンやイヤホンの左右2チャンネルの音声出力を活用して、立体音響を表現しようとしていることが、視覚的にもわかりました。 Windows Sonic for Headphonesをオンにして、イヤホンでテストトーンを聴いている際に、例えば、Back Leftのスピーカーの音を聴きながら、右耳のイヤホンを外すと、スピーカーの位置が変化したように聴こえます。左側の音を左右の音声で表現していることがわかります。 また、Windows Sonic for Headphonesをオンにすることによって、Subwooferの効果が得られることがはっきりと示されました。 ◆Windows Sonic for Headphonesをオンにした場合のLeftトラックとRightトラックの音声の特徴は? Windows Sonic for Headphonesでは、ヘッドホンやイヤホンの左右2チャンネルの音声出力を活用して音声を表現していることがわかりましたが、例えば、Left(Front Left)、Side Left、Back Left、Top middle Leftの4個のスピーカーのテストトーンが左右の2チャンネルでどのように録音されているのかを見てみました。 下の図は、Left(Front Left)、Side Left、Back Left、Top middle Leftの方向の異なる各スピーカーのテストトーンが再生されている時のLeftトラックの録音のスペクトル解析結果です。横軸が周波数で、縦軸がレベル(dB)です。つまり、イヤホンの左耳から聴こえる音の特徴です。 さらに、その下の図は、Left(Front Left)、Side Left、Back Left、Top middle Leftの各スピーカーのテストトーンが再生されている時のRightトラックの録音のスペクトル解析結果です。つまり、イヤホンの右耳から聴こえる音の特徴です。 可聴域を超える、20000Hzを超えたところではレベルが急低下しています。Windows Sonic for Headphonesの仕様が48000Hz(48kHz)なので、仕様によるものだと考えられます。 左側のスピーカーからの音声なので、Rightトラックの録音のレベル(右耳に届く音声のレベル)は、Leftトラックの録音のレベル(左耳に届く音声のレベル)よりも低くなっています。 スピーカーが4個なので、4通りの特徴が見られると予想していましたが、意外なことに、「Side Left」「Back Left」「 Top middle Left」の3つのスピーカーの出力を表現するパターンが同じになっています。 Leftトラック(左耳)とRightトラック(右耳)のそれぞれについて、スペクトル解析の結果は、「Left(Front Left)」と「それ以外」という2パターンになっています。 今、使っているソフトでは検証できませんが、「Side Left」「Back Left」「 Top middle Left」のスピーカーの方向の違いは、周波数やレベル以外の要因である「音の時間差」によって表しているのかもしれません。 いずれにせよ、下の図は、Windows Sonic for Headphonesの頭部伝達関数(HRTF)の一側面を示しているのではないでしょうか。 ◆Windows Sonic for Headphonesをオンにした場合のLeftトラックのスペクトル解析結果(左耳に届く音の特徴):左側の各スピーカーのうち3個が同じパターン 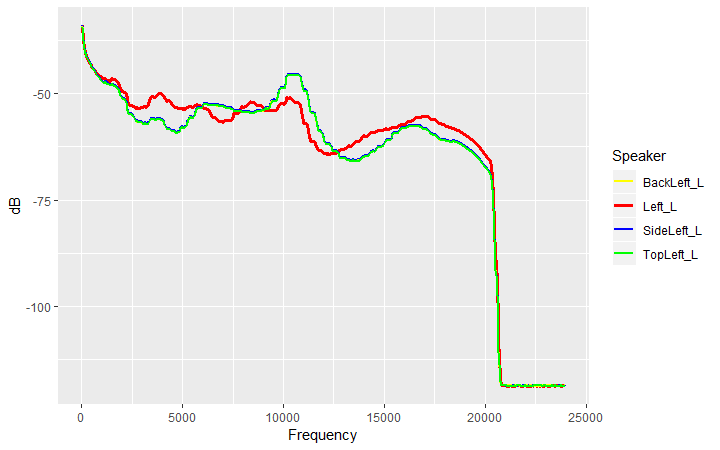 ◆Windows Sonic for Headphonesをオンにした場合のRightトラックのスペクトル解析結果(右耳に届く音の特徴):右側の各スピーカーのうち3個が同じパターン Rightトラックでは、低音よりも高音のレベルが低くなっていますが、低音よりも高音の方が減衰しやすくて届きにくい、ということを表現しているのでしょうか。 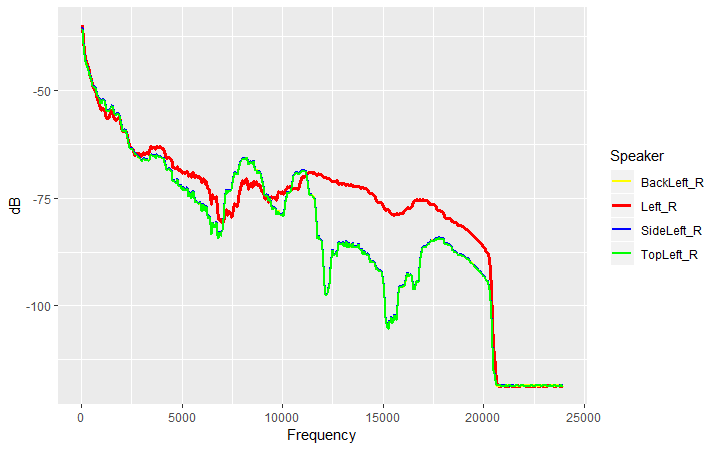 Netflixの5.1ch音声の映画やドラマは、Windows Sonic for HeadphonesやDolby Atmos for Headphonesをオンにして迫力ある音声で楽しみたいと思います。 下の図は、Netflixで見ている「The FLASH」のシーズン1、エピソード10の冒頭のシーンを録音した音声のスペクトル解析です。 この場合は、Dolby Atmos for Headphonesをオンにした場合とオフにした場合の録音データのスペクトル解析を比較しています。 Dolby Atmos for Headphonesをオンにした方が、低音域のレベルが高くなっていて、低音の迫力があることがわかります。 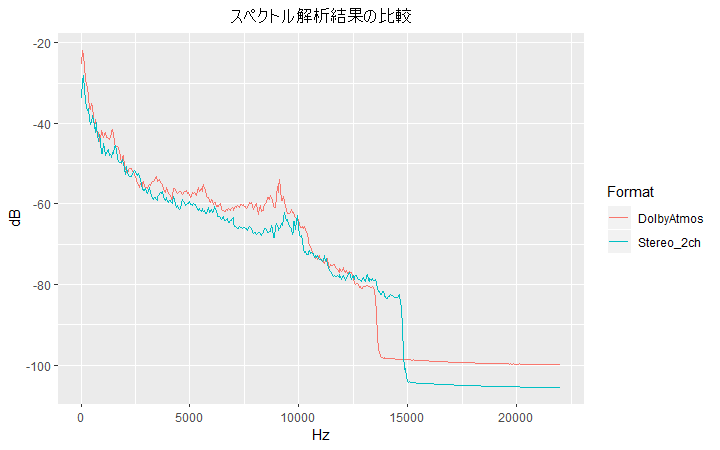 ◆下記のURLから、立体音響の体験用MP4ファイルをダウンロードできます。 「ダウンロード可能なドルビーテストトーンとドルビーアトモスのトレーラー」 https://www.dolby.com/jp/ja/guide/test-tones.html -------------------------------------------------------------------------- 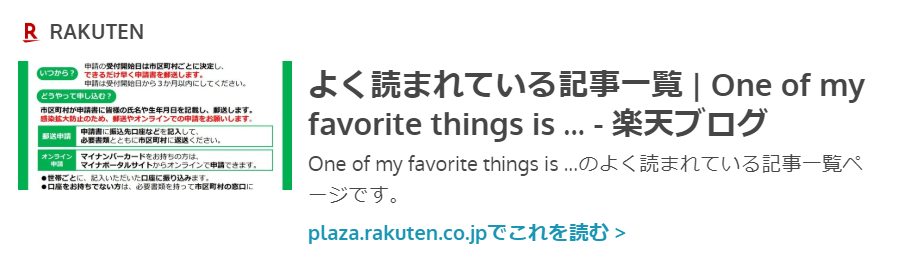 -------------------------------------------------------------------------- ☆関連記事 ◆Windowsパソコンで、Netflixを観る時に、Windows Sonic for HeadphonesやDolby Atmos for Headphonesをオンにする理由:「Amaze」トレーラーの録音データの分析から:Reasons to turn on Windows Sonic ◆Netflixで「FLASH(フラッシュ)」のシーズン1を見ています:Dolby Atmos for Headphones(ドルビー・アトモス・フォー・ヘッドホン)の効果を視覚化してみました Windows10のパソコンでWindows Sonic for Headphonesをオンにする手順 ▼Windows10のノートパソコンと普通のヘッドホンやイヤホンでDolby Atmos の立体音響を体験する ▼Windows Sonic for Headphonesの効果は音源(コンテンツ)次第! ▼Windows10を更新したら、立体音響の設定が変わっていました お気に入りの記事を「いいね!」で応援しよう
Last updated
2022.10.16 09:24:41
コメント(0) | コメントを書く
[家電・ガジェット] カテゴリの最新記事
|
|