
|
|
|
カテゴリ:PC・デジタル関係
PCのキーボードには、「PrintScreen」と書かれたキーがある。
言わずと知れた、スクリーンキャプチャ、スクリーンショットを撮るキーである! 日本語で言うと、「画面取り込み」である!! 画面上に表示された情報を、画像として保存するのである!!! これが、便利なのである!!!! ・・・力が入りすぎてきたので、いつもの文体に戻します。(^^) いま僕はeラーニングを使って、自宅PCで教員免許更新講習を受講しています。 そのときどきで必要な情報を取り込んで、Word上に整理し、ノートを作っています。 その際に、スクリーンショット機能を使いまくっています。 ただ、「PrintScreen」のキーを押してから「貼り付け」をすると、画面全体が貼り付けられて、余計な部分を「トリミング」でとっていかないといけません。 また、必要な情報がちっちゃくなっちゃいますので、引き延ばしもしないといけません。 便利なのだけれど、何回もこの作業をするのが、面倒になってきました。 そこで・・・もっと簡単にサクサクやれるやり方があるのではないか、と調べてみました。 ありました! 専用ソフトを導入しなくても、今までよりも格段にスクショ挿入ができるやり方が!! そういうわけで、今回は、そのやり方をご紹介します。 と言っても、下に紹介するリンク先の受け売りなんですけどね。 ▼【Word活用術】「スクショ」を使って、画面ショット入りの資料を作ろう(その1)【第9回】 (弥報Online) Wordだと、「挿入」タブをクリックすると、「図形」や「グラフ」の近くに「スクリーンショット」という表示があります。 そこをクリックすると、現在起動しているどのウインドウを取り込むのか選択したり、任意の範囲を選択してキャプチャ挿入することができます。(この機能ではWord自身を取り込むことはできません。) 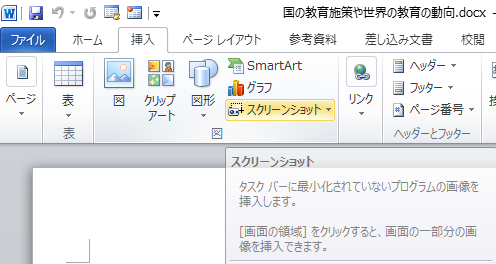 僕は、今回調べてみて、WordやExcelには、「挿入」のところに「スクリーンショット」があることを初めて知りました! ちなみに、Word自身を取り込むときなどは、僕が以前から知っていたWindows標準の「PrintScreen」キーの機能を使います。 Windows10付属の機能については、次のサイトが詳しいです。 ▼Windowsの画面を画像で保存するスクリーンショットの撮り方(大塚商会) こちらの記事によると、取り込みのショートカットにもいろいろなバリエーションがあることがわかります。 単に「PrintScreen」を押すだけよりも、目的のウインドウを最前面に表示させて「Alt」+「PrintScreen」を押す方が、手間が省けますね。 こういった機能を知っておくことは、作業の効率化につながるので、ぜひ覚えておきたいと思いました。 お気に入りの記事を「いいね!」で応援しよう
最終更新日
2019年08月22日 18時00分07秒
コメント(0) | コメントを書く
[PC・デジタル関係] カテゴリの最新記事
|
|